How do I adjust due dates for individual students?
Learn to give a student or group a different due date than the rest of the class.
If you're extending a student's due date for a quiz or exam that's past due, don't forget to reset their assignment, too. Learn more below:
How do I reset a student's assignment? | Derivita Support Center
Choose your LMS
Adjusting Due Dates - Canvas
You can set due dates in Canvas, and they'll automatically be updated in Derivita when the student opens the assignment.
To adjust the due date for an individual student:
- Go to the assignment's page in Canvas and, in the top right, click "Edit Assignment Settings"
- Scroll down to "Assign"
- Click "+ Add", then enter the student's name and the new due date
- At the bottom of the page, click "Save"

Adjusting Due Dates - Google Classroom
To adjust the due date for an individual student:
- Find the assignment, click the three dots next to it, and choose "Edit"
- On the right, click "For", then select the students
- A bit lower down, click "Due", then pick the new due date
- Save by clicking the button in the top right
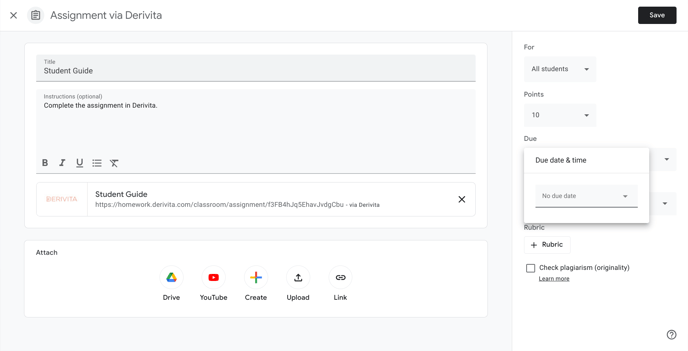
Adjusting Due Dates - Schoology, Blackboard, Moodle, D2L Brightspace
For these LMSs, due dates are set directly within Derivita.
To adjust the due date for an individual student:
- Open the assignment and, in the top right, click "Students"
- To the right of the student's name, click the three dots and choose "Override Due Date"

If "Override Due Date" is grayed out, please have the student open the assignment first.