How to use Canvas SpeedGrader to grade handwritten work
Learn to grade and annotate students' on-paper work using SpeedGrader in Canvas.
To view and grade your student's handwritten assignments, first navigate to Canvas and your course, then open the assignment you want to grade.
If you haven't yet made an on-paper assignment, you can learn how below:
Make an assignment that students will complete on paper | Derivita Support Center
On the right-hand side you will see "SpeedGrader".
You can now see each of your student's uploaded assignments.
You can annotate, comment, and provide a grade right within SpeedGrader.
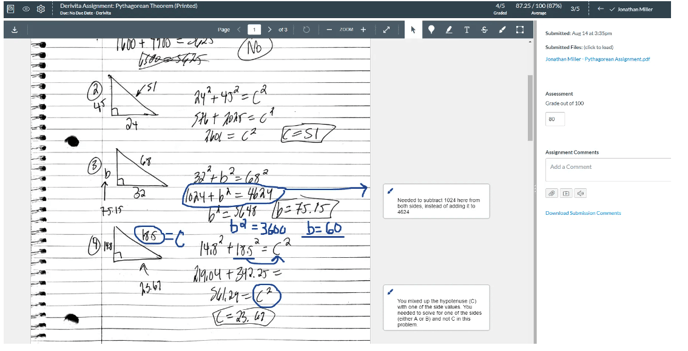
To switch between students, click the arrow in the upper right corner next to the current student’s name or open the drop-down next to the name to select a specific student.
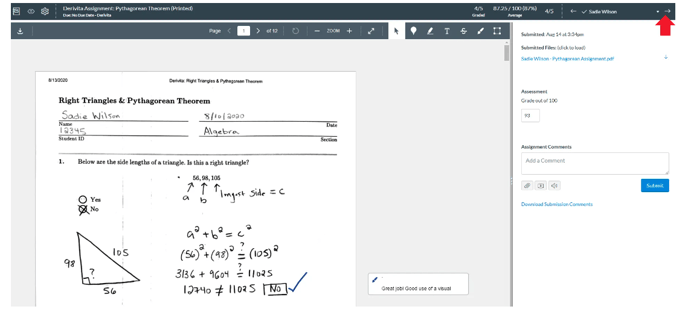
Adding and Viewing Comments for Student Submissions in SpeedGrader
In SpeedGrader, you can leave feedback for your students using typed text, written comments, or by attaching a video or audio file.
Open SpeedGrader for any assignment and you will see your student’s submissions via DocViewer.
In the Assignment Comments section on the right-hand side, you can post comments to the individual student.
If it is a group assignment, you will have the option to send the comment to the entire group or to a single student.

The Assignment comments will display as a new thread in conversations within your inbox. The comments will be organized with the older comments appearing near the top and the newer comments at the bottom.
Click the Inbox filter and select Submission Comments.
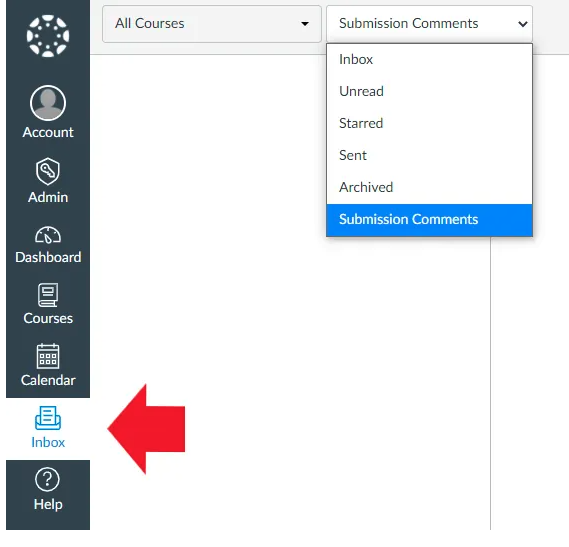
The Assignment comments can be replied to directly from your inbox or from the individual assignment submissions.
Submission comments only appear between a student and any user who has appropriate SpeedGrader and Gradebook permissions.
How to Leave Feedback on Submissions in SpeedGrader
In SpeedGrader, the DocViewer toolbar allows you to:
- click through multiple attempt pages,
- rotate the submission,
- zoom in and out on the submission,
- view the submission full screen,
- and then annotate the submission.
Point Annotation
To annotate the submission at a specific point, select the Point annotation type, select the color, click the desired area of the submission and then type in your feedback/comment.
To submit your feedback, click Enter/Return.
Your student can then reply to the comment directly and you can reply to the student by clicking the Reply button.
You can delete your feedback/comment by clicking the trashcan icon.
Please note: if you delete an annotation, it will also delete any associated comments.
Highlight Annotation
To highlight part of the submission, select the Highlight annotation type and the color.
You can then click on the submission and drag to highlight it.
You can then also add a comment by clicking the Comment button to the right.
Text Annotation
To add a text annotation, click the Free Text annotation type and the color.
You can also select a white or transparent background, as well as the font size.
Click on the submission where you would like to add the text feedback and type your entry.
Draw Annotation
To add a draw annotation, click the Free Draw annotation type and select the color.
You can also select the line width.
Click on the submission and drag to start drawing.
You can also add a comment to your drawing by clicking on the Comment button to the right.