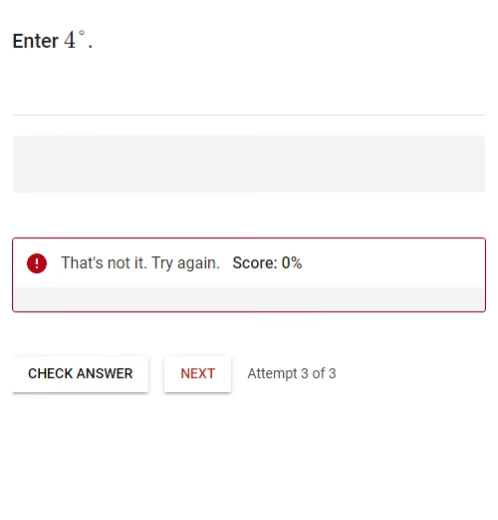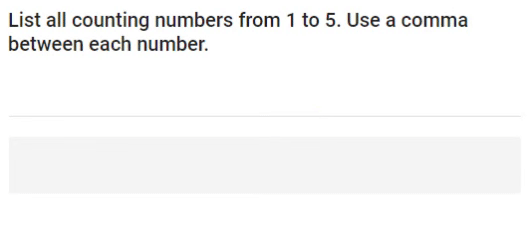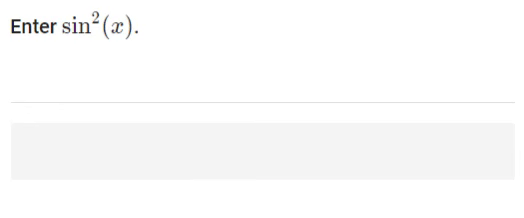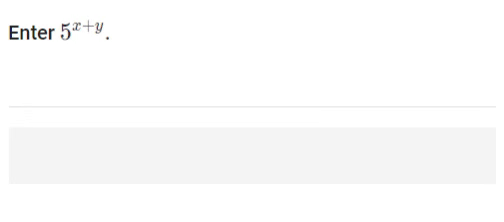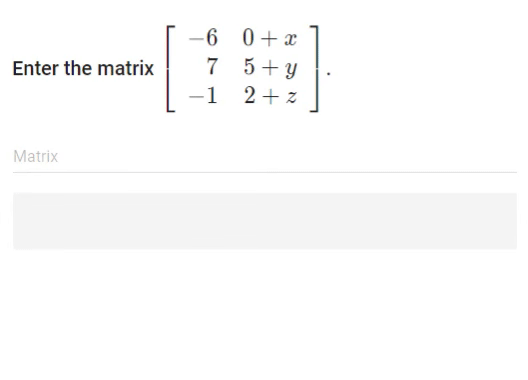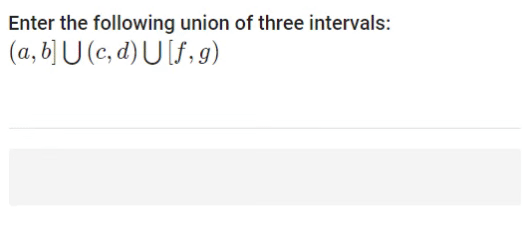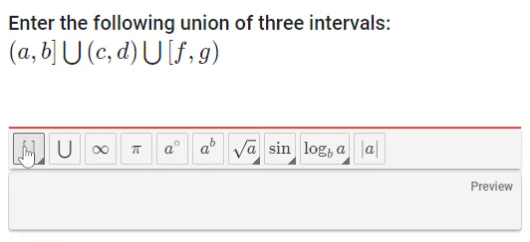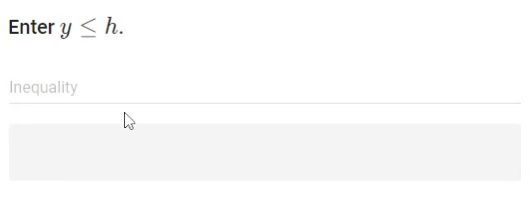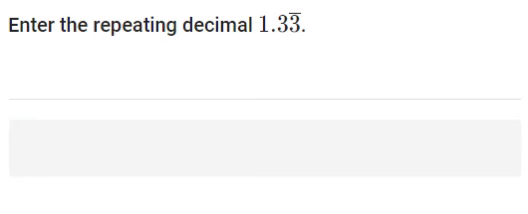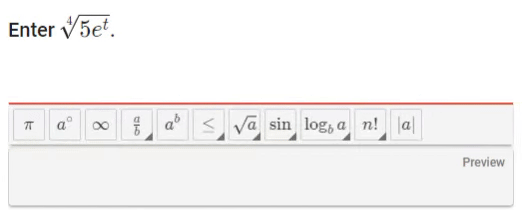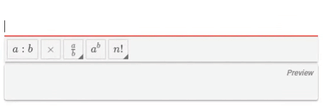How do I enter my answers?
Learn to type your answers and check that they're being understood the way you want them to be.
The Basics
Entering an answer in Derivita is a lot like typing it into a calculator, but you'll only need to use the keys found on a normal keyboard.
Toolbar
When you click on an input box, the toolbar will show up. You can click the buttons to help you enter some things, or you can type them on your keyboard.
Examples:
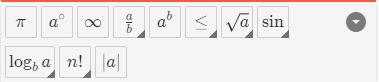 |
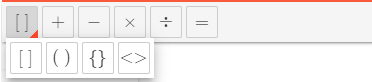 |
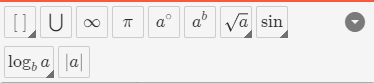 |
 |

Rounding vs. Exact Answers
Most questions want the exact answer, so don't round your answer unless the question says to.
When a question tells you to round, only round when you're ready to enter your final answer. If you round the numbers while you're still working, your answer might be a little bit off.
Simplifying Your Answer
If you're supposed to simplify your answer, the question will tell you to. Otherwise, you're allowed to enter any answer that works out to be the same.
📝 Example
If the answer is 1/2, you'll be right if you answer with 1/2, 2/4, 0.5, or so on.
But if the question tells you to answer with a simplified fraction, you should type 1/2.
Preview Window
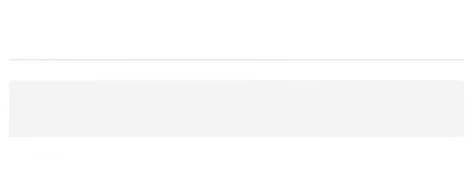 The preview window next to the input box shows you how the computer understands what you've typed. Use it to make sure that your answer looks the way that you expect.
The preview window next to the input box shows you how the computer understands what you've typed. Use it to make sure that your answer looks the way that you expect.
⚠️ Invalid Input
If Derivita doesn't understand what you've entered, the preview will show Invalid Input.
📌 Common reasons why you might see Invalid Input:
- You typed something that isn't allowed, like $ or #.
- You typed a comma where they aren't allowed, like in big numbers. For example, if you need to enter a long number like 12,345, don't use a comma; just type 12345.
- You're not done typing. For example, if you're entering 1+2=3, the computer won't understand 1+2=, because the equals sign needs to have something on both sides.
- Something's missing. For example, if you wanted to enter (1, 2), but accidentally typed 1, 2), you'll need to add the missing parenthesis.
✅ Check Answer
At the bottom of each question, there's a Check Answer button. When you're ready to see if your answers are right, click this button to submit them.
If you use up all your attempts, the solution will show up at the bottom.”
Then (if there are other versions of the question for you to try) "Check Answer" button will change to "Try Similar Question". Click it to get a new question and try again.
It doesn't matter how many times it takes you to get the right answer; you'll still get all the points.
Submitting Your Assignment
Once you get through the questions within your assignment, you will see your Assignment Summary which shows the number of attempts on each question and the score you received for each question. Questions that have not been attempted, will have the ![]() icon.
icon.
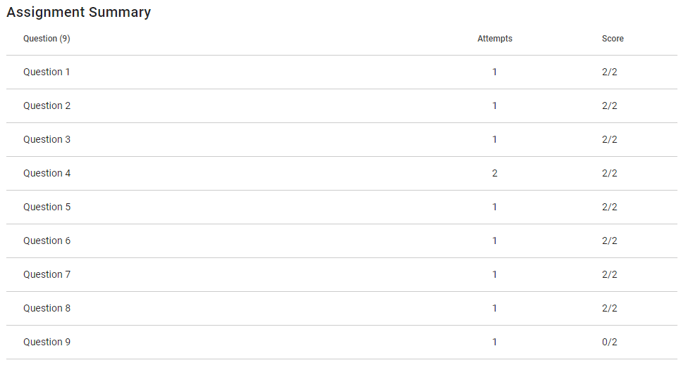
To complete and submit your assignment, please click the designated button at the bottom of the summary page:
| Homework Assignments |  |
| Quizzes |  |
| Exams |  |
📌 Proper Formatting for Entering Your Answers
Here are some tips for entering different kinds of answers:
Fractions
|
To enter a fraction, type / for the division, or choose Example: a/b |
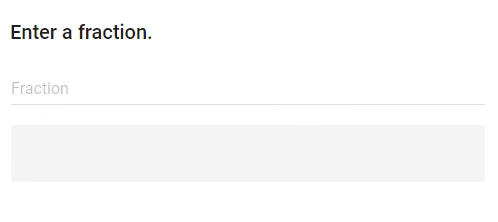 |
|
If the top or bottom of the fraction has more than one symbol, put parentheses around that part. Example: (a+b)/(cd) |
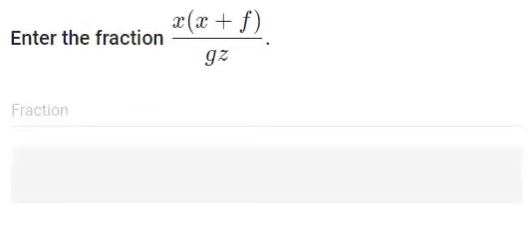 |
Mixed Numbers
|
To enter a mixed number, leave a space between the whole number and the fraction. Example: a b/c |
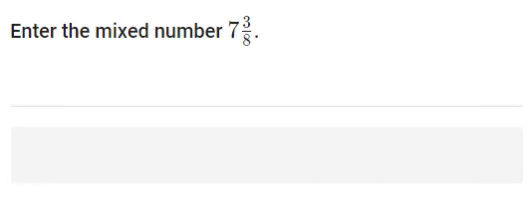 |
Exponents
|
To enter an exponent, type the symbol ^ to mean “raised to the power of”, or choose Examples: a^b
If your exponent has more than one symbol, put parentheses around the whole exponent. Example: a^(b + c) |
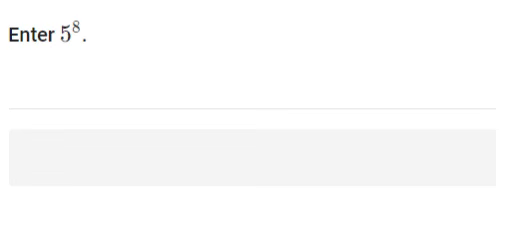
|
To enter fractional exponents, put parentheses around the fraction. Example: a^(b/c) |
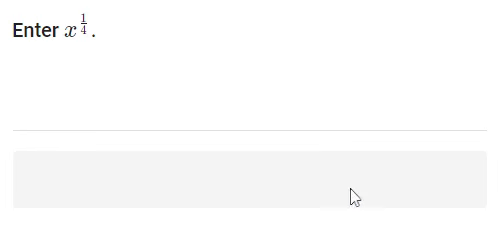 |
Plus or Minus
|
To enter answers with a plus-or-minus, enter the "plus" version, followed by a comma, then the "minus" version. Example: To enter 2 ± sqrt(5) you would type 2 + sqrt(5), 2 - sqrt(5) |
 |
Inputting Matrices
|
To input a matrix, all you have to do is type each row as a list, separating the items with commas. Whenever you need to create a new row, simply press Enter. There is no need to use parentheses or brackets. Example: a,b a+b,c+1 |
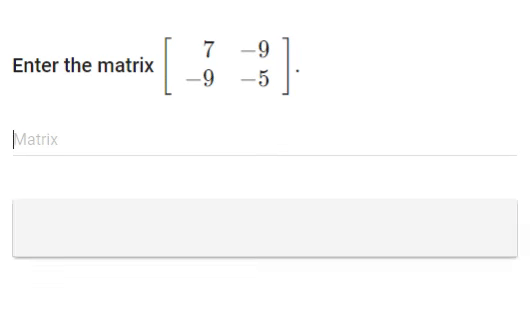
|
Free Response Input
|
Certain questions may require you to provide a written answer that will be graded by your teacher. To format your response, utilize the formatting options available at the bottom of the input box. You can format mathematical expressions by typing them out, highlighting the desired portion, and then clicking on the |
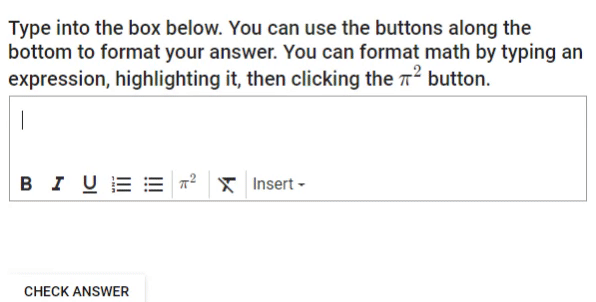 |
Interval Notation
|
You can use your keyboard to type (,),[ and ]. Type a capital U to denote the union of two intervals. Or you can press the buttons on the toolbar. Example: (a,b] |
|
Square Root
|
To input the square root function, you have two options. You can either click on the Example: sqrt(x-y) |
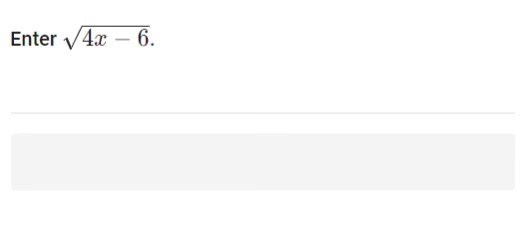 |
nth Root Input
|
You can enter other roots by clicking the Example: nth_root(a,xy^z) |
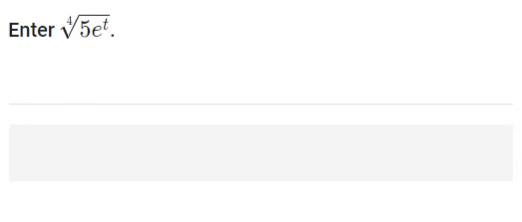
|
Degree Symbol
|
To enter the degree symbol, simply type deg after the value or click the Example: 13 deg |
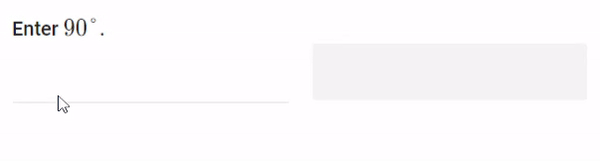 |
Graphs and Other Interactive Problems
To zoom in on a graph, hold down the shift key and scroll. If you need to move the graph, hold down shift while you click and drag.
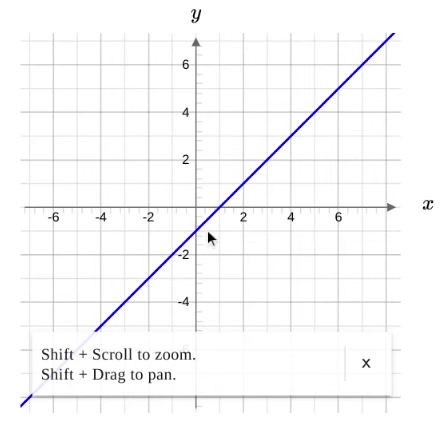 |
 |
To move the points on a graph or number line, click and drag them.
|
|
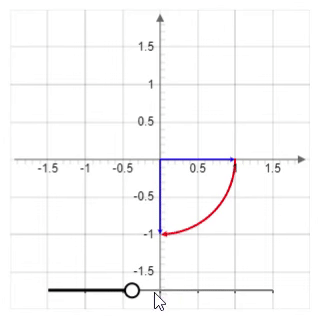 |
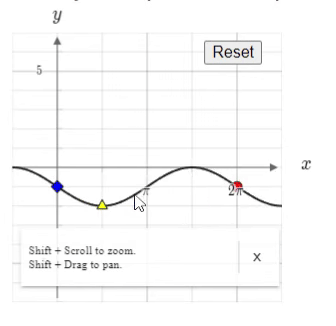 |
 |
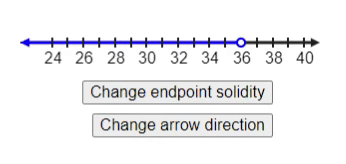 |
What if I'm stuck?
If you're still having trouble with your answers, ask your teacher for help. You can learn how here: Ask your teacher for help | Derivita Support Center