How do I answer free-response questions?
Learn to respond to open-ended questions using text, math expressions, photos, and drawings.
If you are assigned a free response/math essay question in Derivita, you will see the question prompt followed by a box for you to type your answer in.
Type your explanation. You can use the formatting buttons along the bottom to emphasize certain parts, or put your steps into a list:
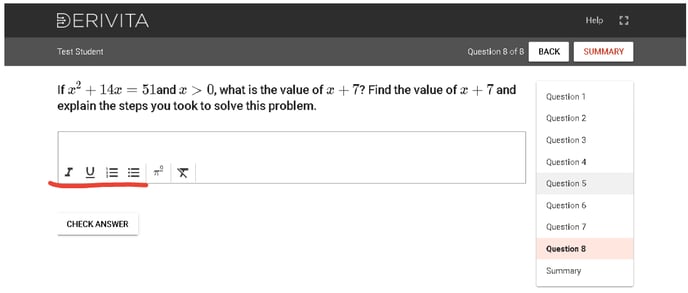
Adding math expressions
As you are typing in your answer, if you need to convert any portion of your response to math, simply highlight it and click the Math Expression button in your toolbar (the pi squared button). You will see the formatting update immediately.
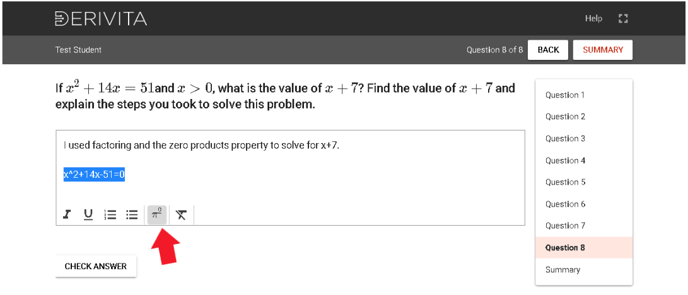
Adding images
If a question asks you to insert an image as your answer, click the"Insert Image" icon in the answer box:
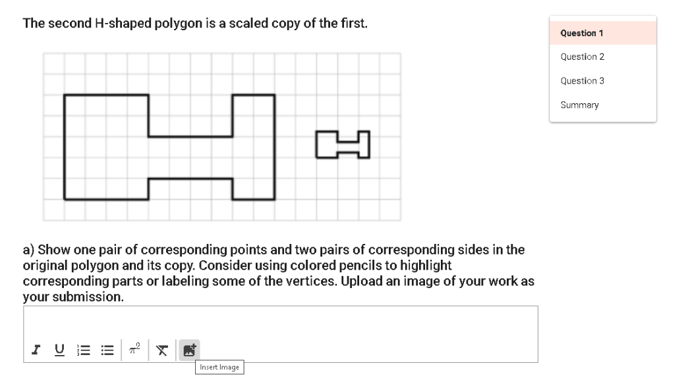
You will then have the choice to either use your computer to upload an image or use your phone to directly take a picture or add an image from your photo library:
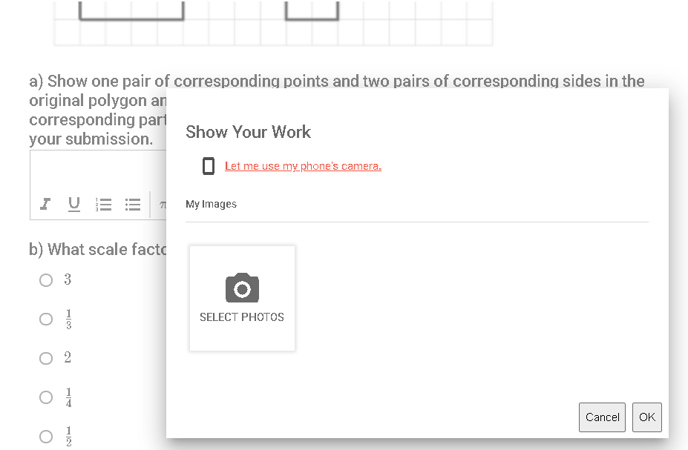
If you decide to use your phone, you will first be prompted to scan a QR code using your camera.
From there, select "New Picture" and choose to take one directly or add one from your photo library. The image you take (or select) will show up on your screen.
If that is the image you would like to use, click "OK".
If you would like to use a different image instead, select the "X" to remove the image.
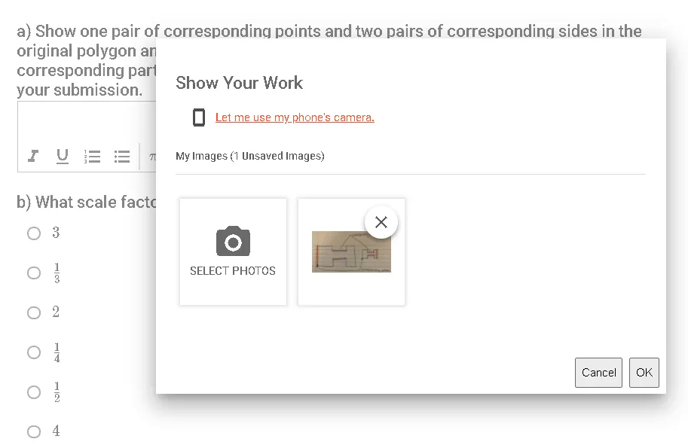
The images you've selected will now show up in the answer box.
Answering with a drawing
You can draw a picture to answer the question.
- Along the bottom of the answer box, click the pencil icon to start a drawing
- Draw with your mouse or finger
- In the bottom right, click "OK"
You'll see your drawing in the answer box.
Checking your answer
When you're done answering the question, click "Submit Answer" to send it to your teacher to be graded.
You won't get a score right away, but once your teacher has graded your response, you can return to the assignment to see how you did.